ある人に勧められたのがきっかけで、Microsoft Azureのクラウドコンピューティング・サービスを使ってみた。
その経験を2つに分けて、本記事ではAzureで仮想マシンを作成するまでを、2回目の記事ではその仮想マシンをリモートで使える状態にするまでの作業過程を書く。
Azureクラウドコンピューティングの概要
Azureのクラウドコンピューティング・サービスを利用するには、先にMicrosoftアカウントを作成しておく必要があるが、こちらの説明は省略する。
本記事を書いている時点で、Azureにアカウント登録すると30日間有効な$200分の無料枠が提供される。先にこの無料枠を前課金分として取得しておかないと、新しい仮想マシンを作成することはできない。無料枠を取得すれば、その分の前課金範囲内であれば無償でAzureのクラウドコンピーティングを利用することができる。
Azureには色々な用途別に環境が設定済みの仮想マシン・テンプレートが用意されている。例えば「data science」で検索すると、下のように多くのテンプレートが存在する。
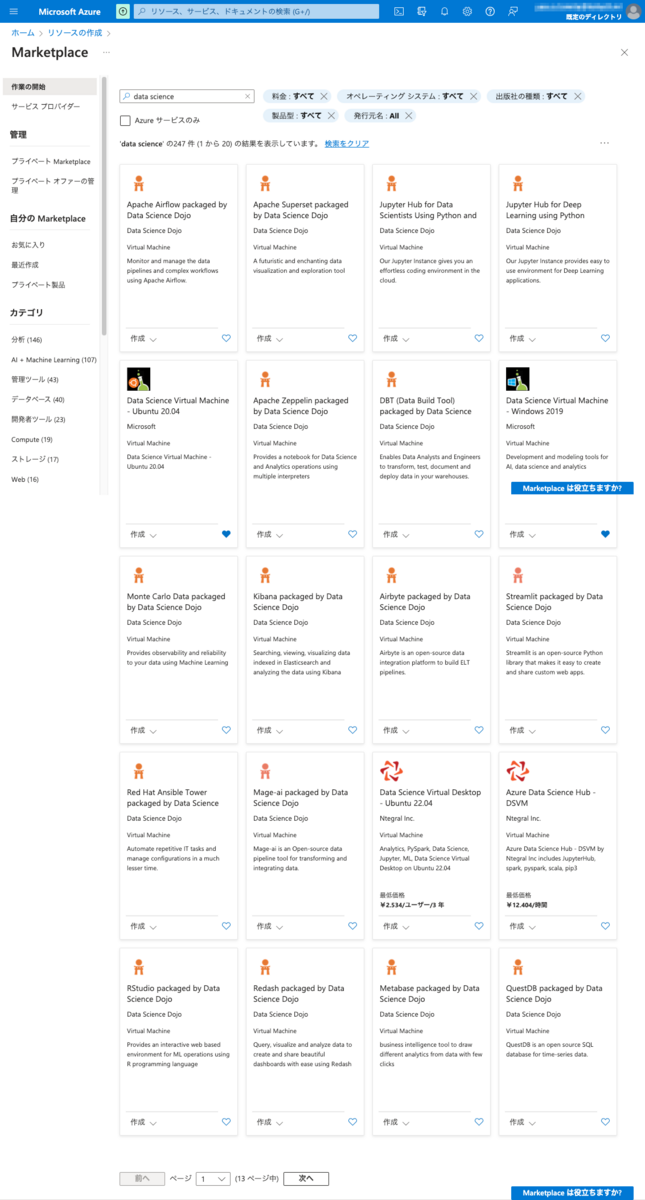

この中から選んで仮想マシンを作成すれば、基本的な開発・稼働環境構築作業の手間を省ける。また、OSだけを選んで仮想マシンを作成し、そこへ一から環境を構築していくこともできる。今回はこの方法を選ぶことにした。
Azureでの仮想マシン作成
無料枠を取得すると、サブスクリプションが作成されて、その分が前課金としてチャージされる。その状態では、Azureのホーム画面は下のようになる。
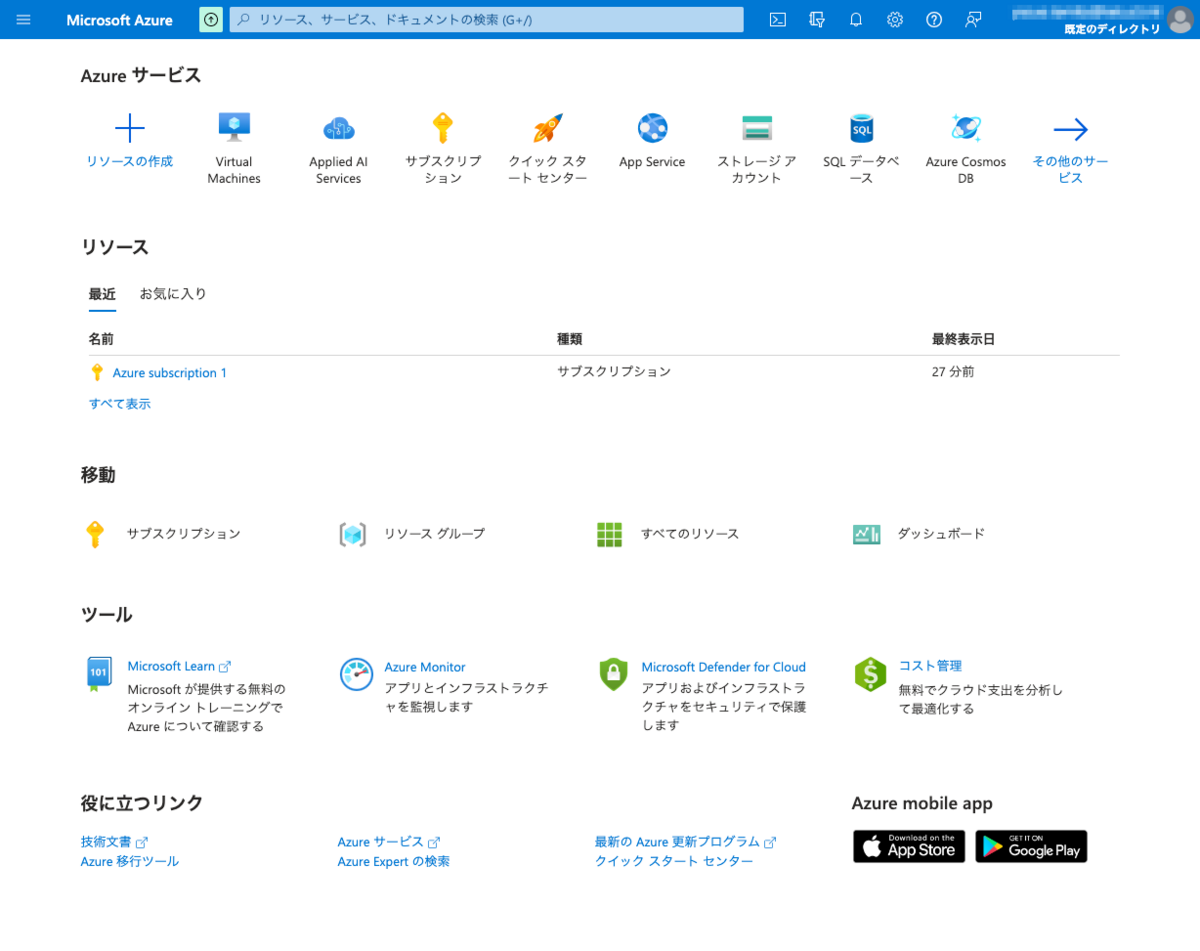
この画面から [リソースの作成] を選ぶと、下のような画面に変わる。
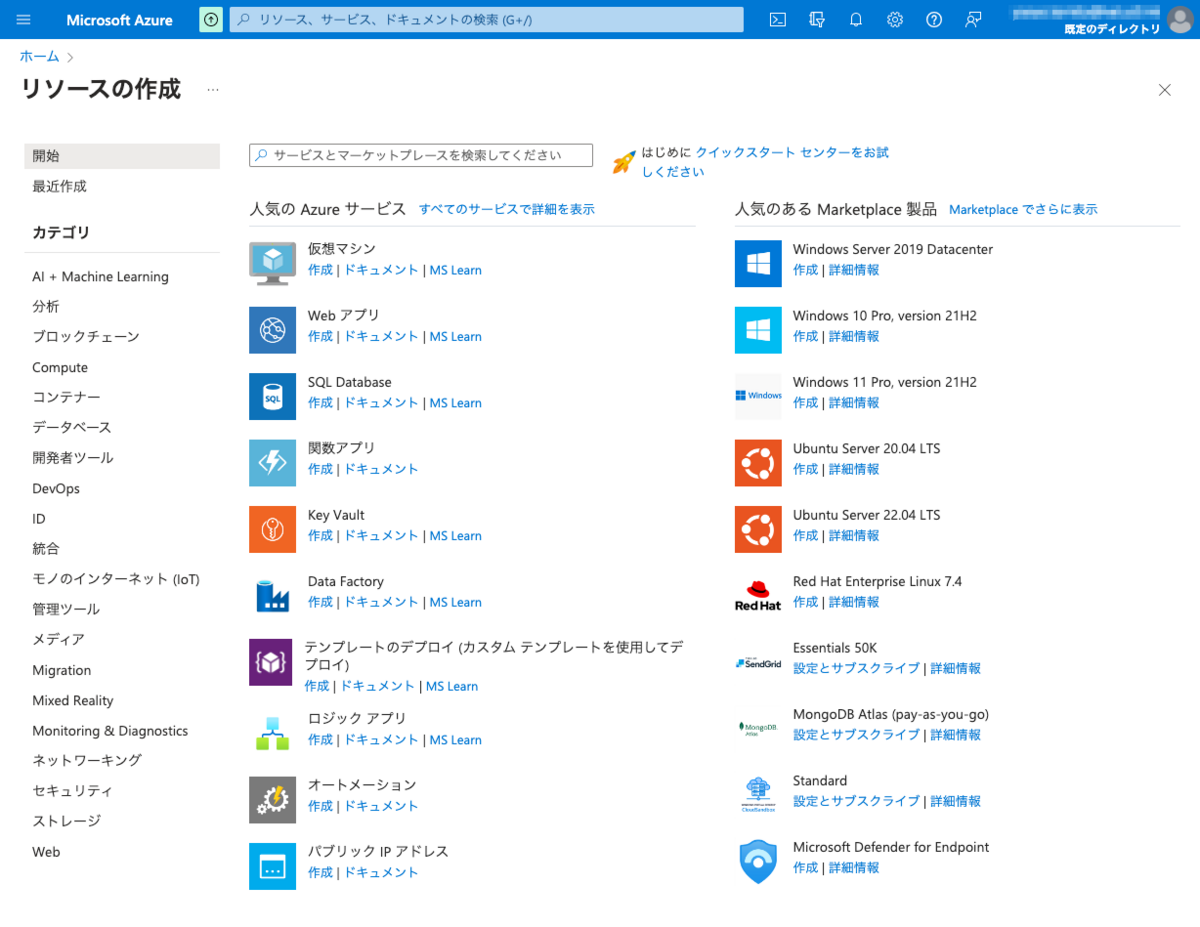
この画面のいずれかの仮想マシン種別の [作成] を選ぶと、仮想マシンの設定画面が表示される(または、前述の仮想マシン・テンプレート検索結果画面から一つを選んだ上で、その画面内の [作成] を押しても、下の仮想マシンの設定画面へ移ることができる)。
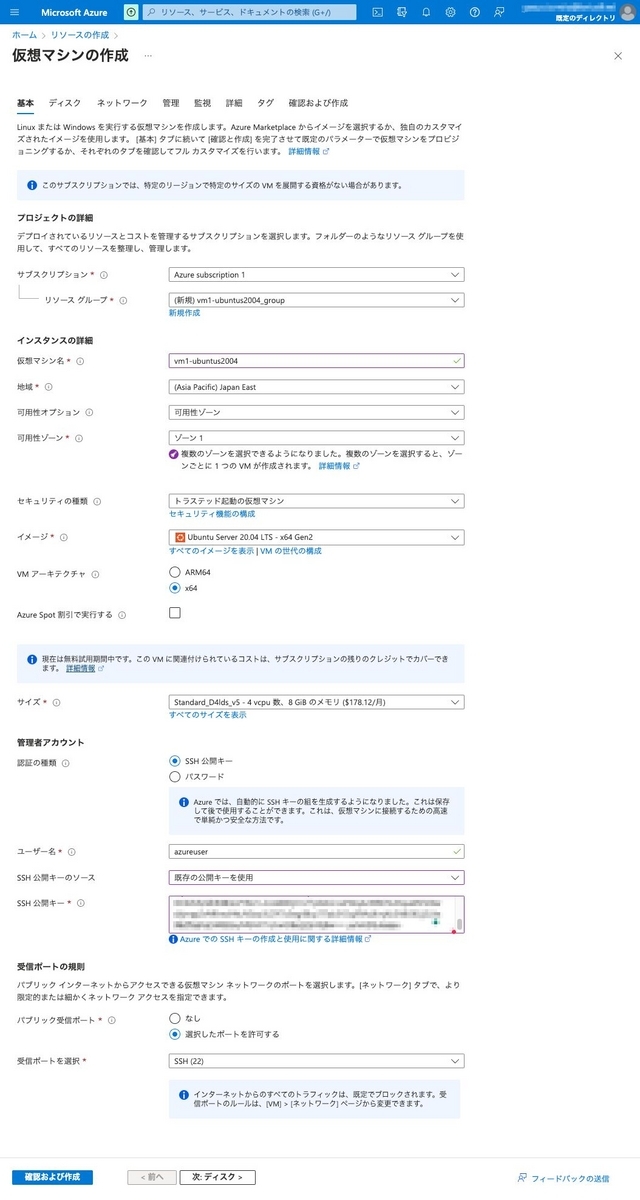
上が仮想マシンの設定開始画面だが、まず最初にリージョンを決めないといけない。リージョンとは仮想マシンが設置される場所で、リージョンによって選択可能なマシンサイズ(CPU種別やメモリ、ストレージサイズなどのマシン構成の種類)とそれらの料金が異なることがある。地理的に遠くのリージョンはアクセス速度が遅くなるので、取りあえず、無難な選択として一番近い [(Asia Pacific) Japan East]を選んでおいた。
次に決めるべき設定項目はマシンサイズだ。同種のマシンサイズでもリージョンによって料金が異なる場合があるので、あらかじめ各リージョンのマシンサイズの料金を調べておいて、その中から一番安価なものを選んでも良いだろう。ちなみに、Azureのマシンサイズ種類の詳細情報は下のサイトで確認することができる。
下のようにAzureのマシンサイズには多くの種類が存在するが、当然ながら高性能なものほど料金は高くなる。
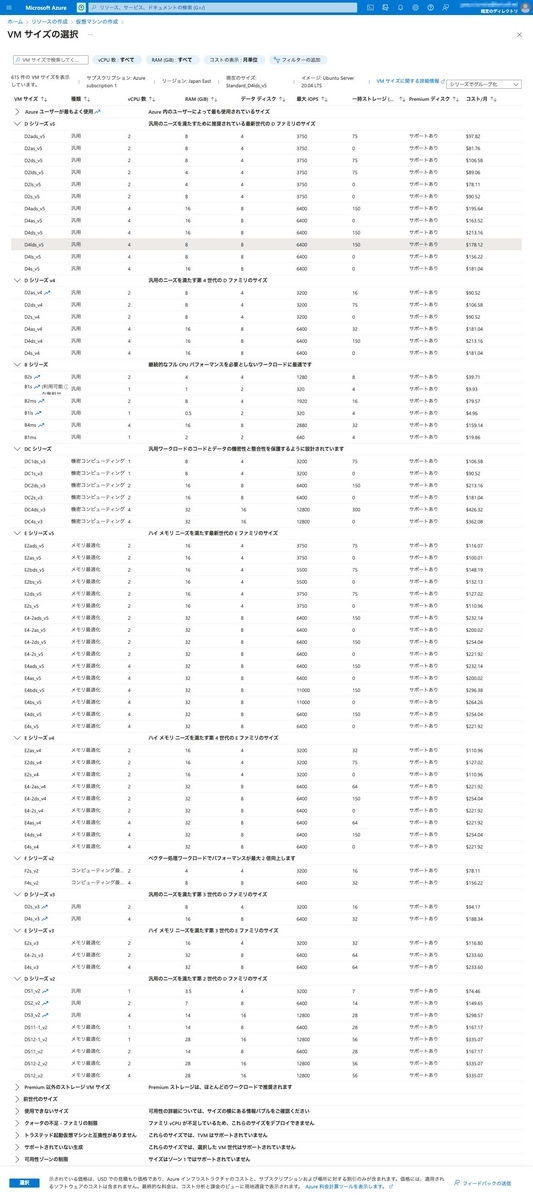
これらの中から、サブスクリプション無料チャージ分$200に収まるものとして今回は「D4lds_v5」というものを選んでみた。
続いて、SSH公開キーの設定方法を決めないといけない。[新しいキーの組の生成] を選ぶと、Azureがキーの組を生成してくれて、公開キーを後で取得できるようだが、今回は自分で生成したキーを使うことにした。その場合は、自分で ssh-keygen コマンドによってSSHキーの組を作成し、[SSHキーのソース | 既存の公開キーを使用] を選んだ上で [SSH公開キー] 欄に公開キーの内容をコピべすれば良い。
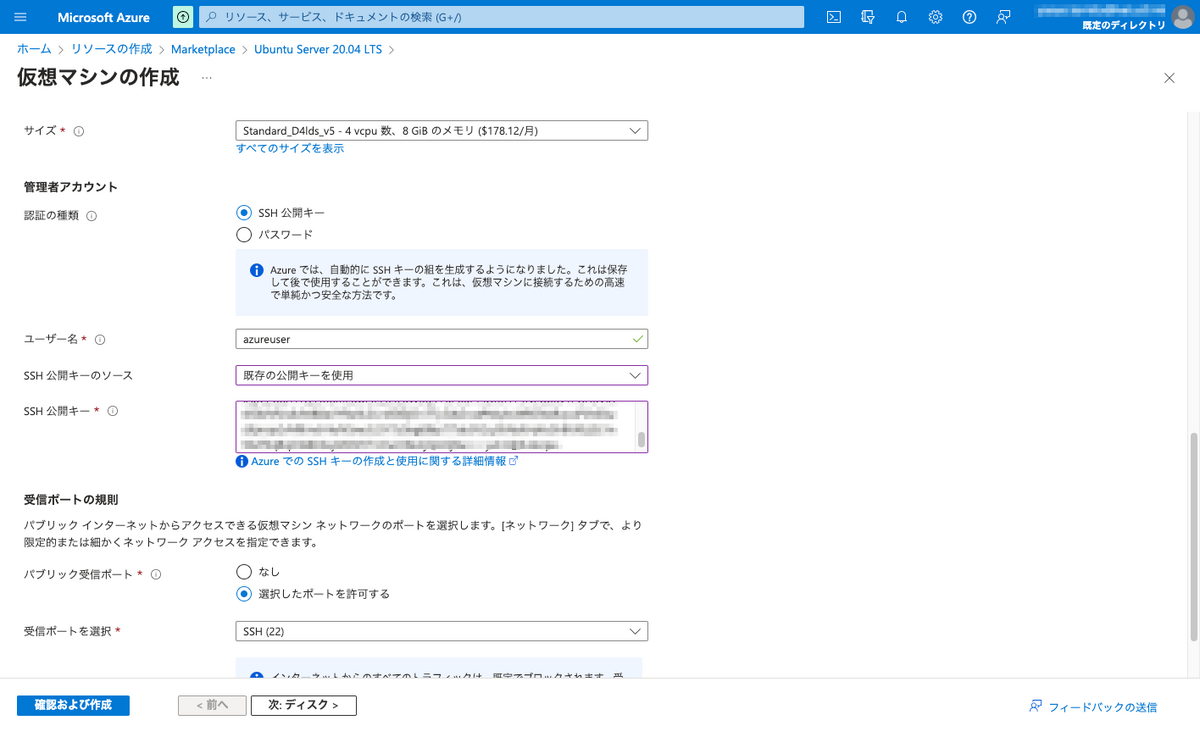
上記の設定が済んだら、最後に [仮想マシンの名前] 欄に適当な名前を入力して、[ 次: ディスク > ] を押すと、[ディスク] の設定画面に移る。
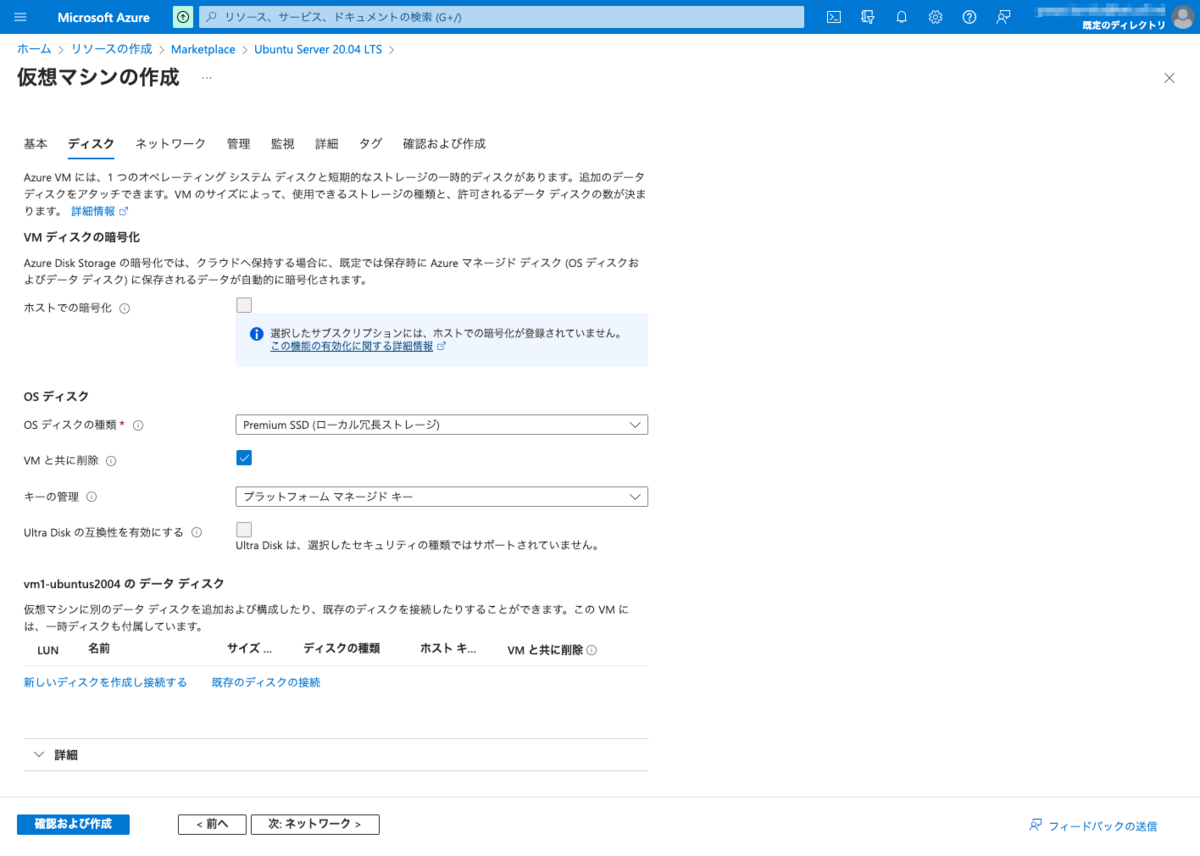
ディスクの設定項目は特に変更する必要はないが、一つだけ [OSディスク | VMと共に削除] という項目には注意しなければならない。これをオフにすると、仮想マシンの停止後もディスクの実体が残ってしまうからだ(ここで言うディスクとは一時ストレージのことで、これは通常は仮想マシンの起動時に生成され停止時に削除される)。その場合、ディスクが存在するかぎり料金が発生することになる。これを避けるために、この項目は有効にしておいた方が良い。
これを言い換えると、[VMと共に削除] をオンした場合、毎回仮想マシンを起動した後で一時ディスクへデータなどをアップロードした上で利用し、使用後は必ず仮想マシンを停止するという使い方をしなければならないことを意味している。Azureのようなクラウドコンピューティングの仮想マシンは通常はこのような使い方をすることになる。 [VMと共に削除] 設定が無効な仮想マシンを起動したままだと、その間ずっと仮想マシンと一時ディスクの両方の料金が発生してしまう。
ディスクの設定に続いて、次は [ネットワーク] の設定画面になるが、これらの項目は特に変更する必要はないだろう。
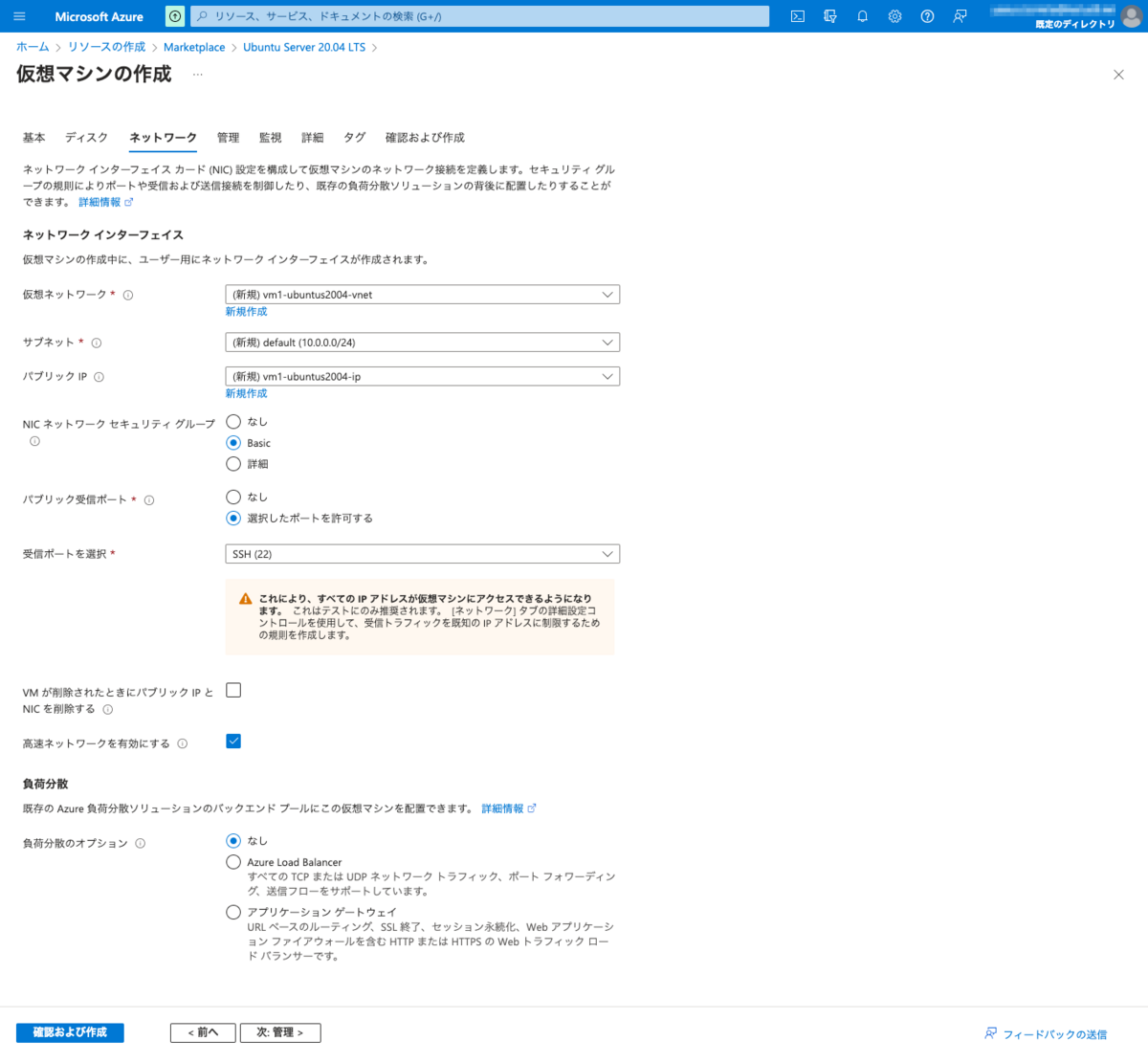
ただし、[受信ポートを選択] の [SSH (22)] が有効なっていることは確認しておいた方が良い。この設定項目は、SSHの他に [HTTP (80)] 、[HTTPS (443)]、[RDP (3389)] も選べるようになっている。リモートディスクトップを使いたい場合は [RDP (3389)] をオンにすれば良い(仮想マシンを生成した後で受信ポート設定を変更追加することもできる)。
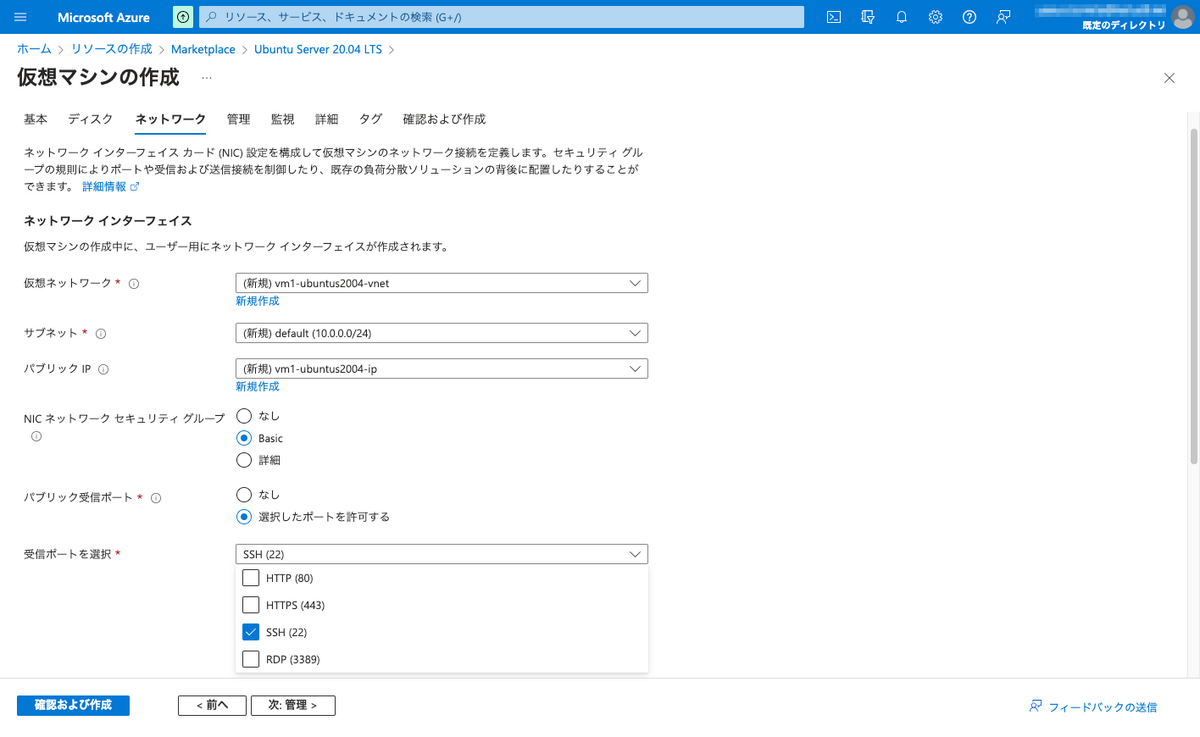
続いて、[管理] というが画面が表示されるが、これも特に変更する必要はないだろう。
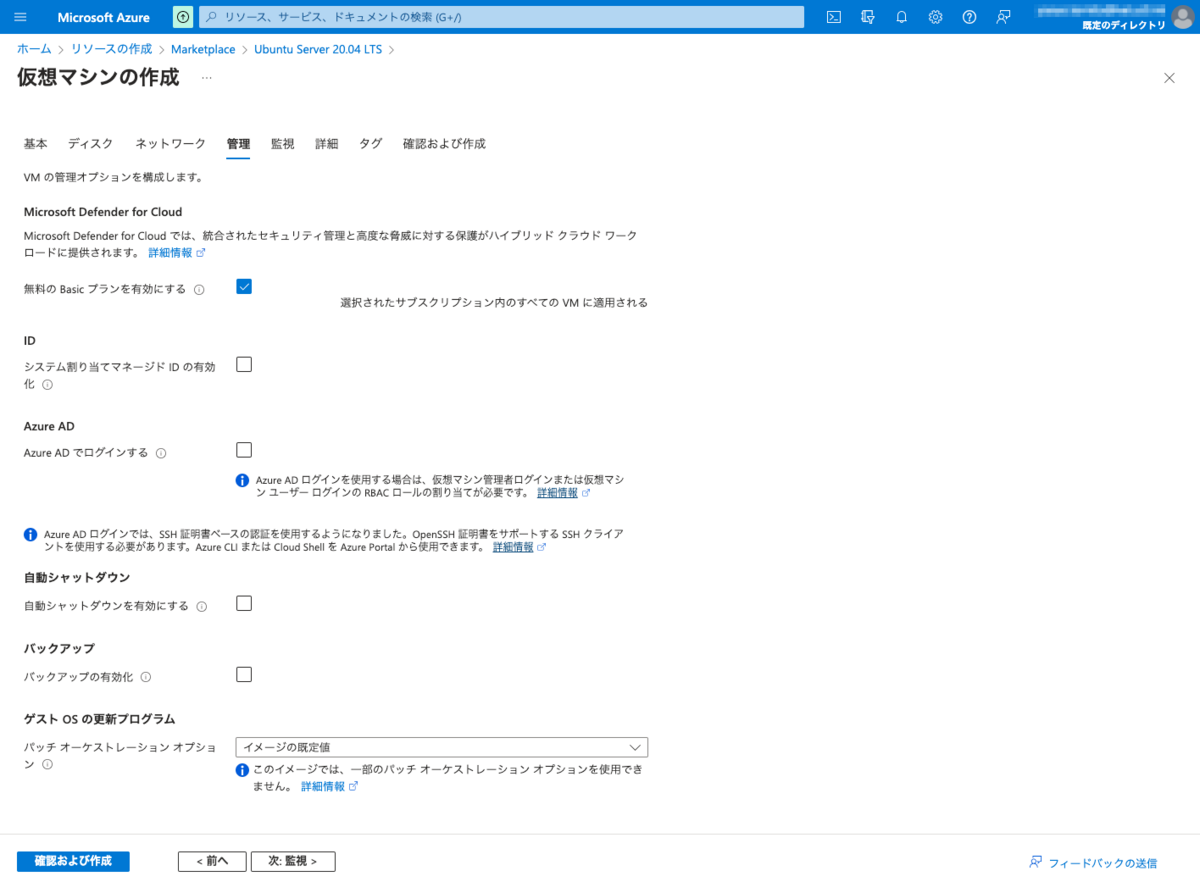
ただし、[無料のBasicプランを有効にする] がオンになっていることは確認するべきだ。これがオフだと、既存のサブスクリプション無料分は使われずに、別に課金が発生してしまうからだ。
さらに続いて、[監視] というが画面が表示されるが、これも特に変更すべき設定項目はない。
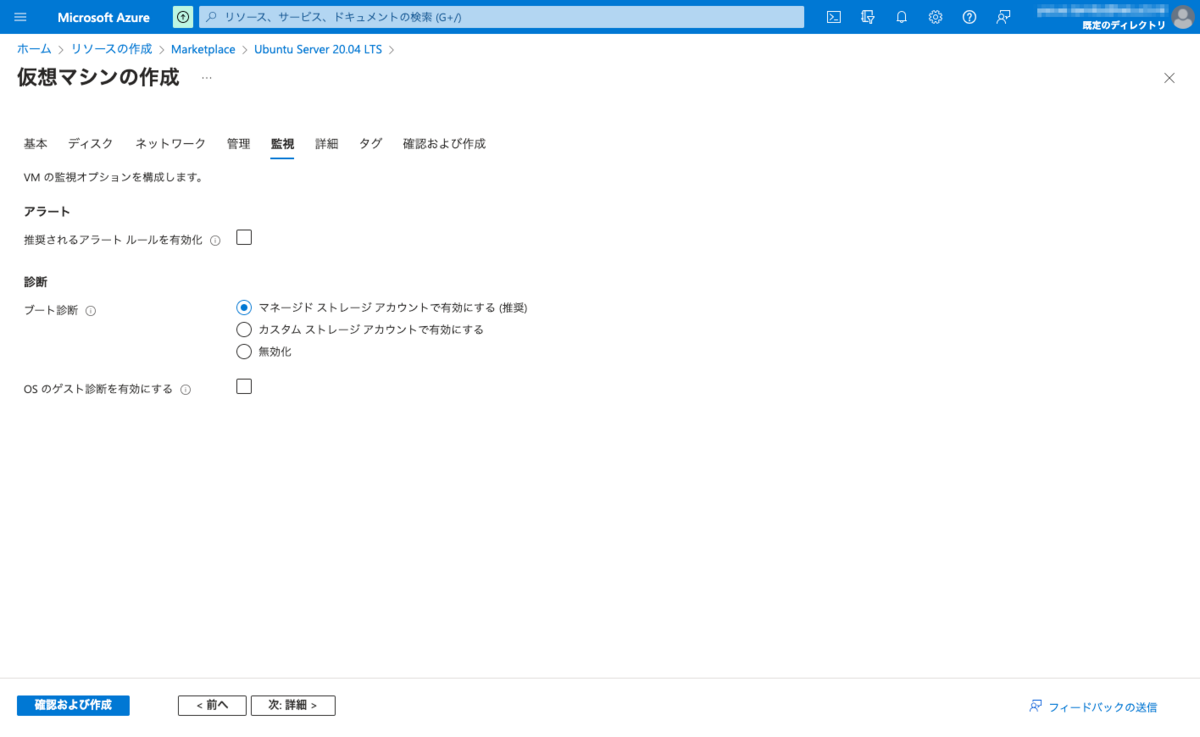
またさらに続いて、[詳細]という画面が表示されるが、これも変更する必要はないだろう。

ただし、[パフォーマンス (NVMe) | NVMeを使用してリモートディスク ストレージ パフォーマンスを高める] は無効になっていることは確認するべきだ。これがオンだと、NVMeが一時ストレージとして使われ、追加料金が発生してしまうので。
またさらに続いて、[タグ] という画面が表示されるが、この画面に記載されている機能を利用するなら設定すれば良いだけで、特に必要がなれば変更しなくても良いだろう。
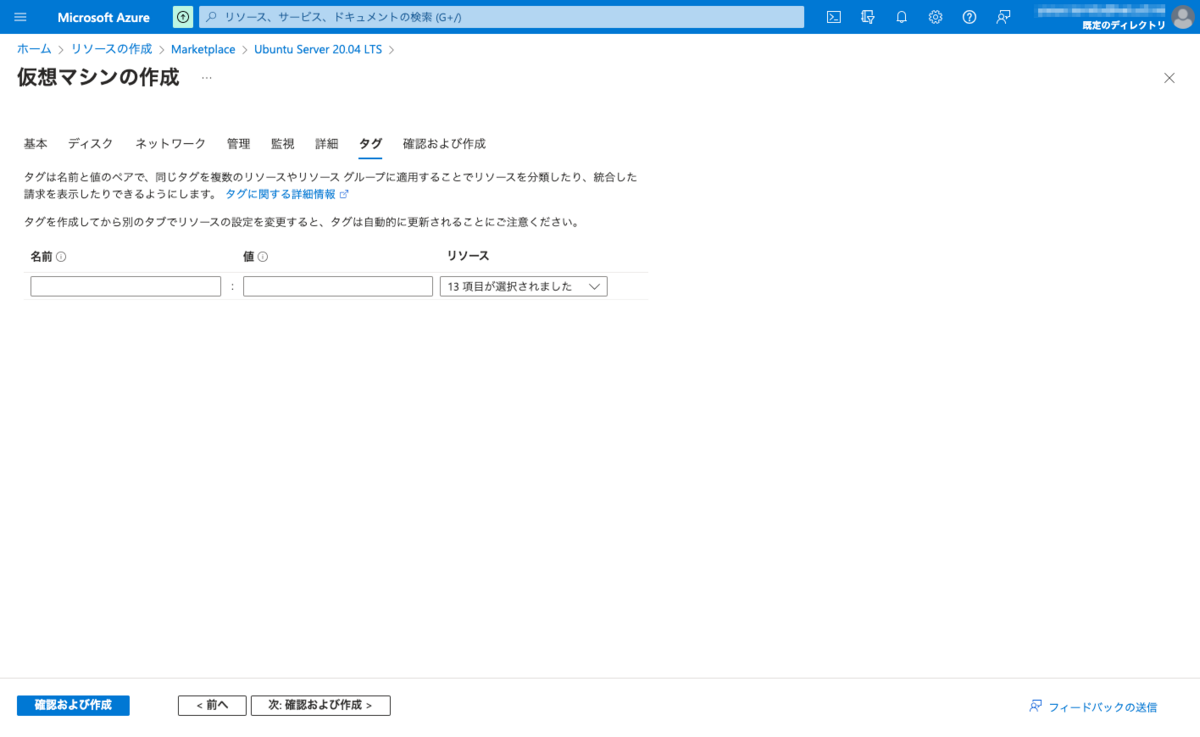
最後に、 [確認および作成] という画面にここまでの仮想マシンの設定内容が表示される。
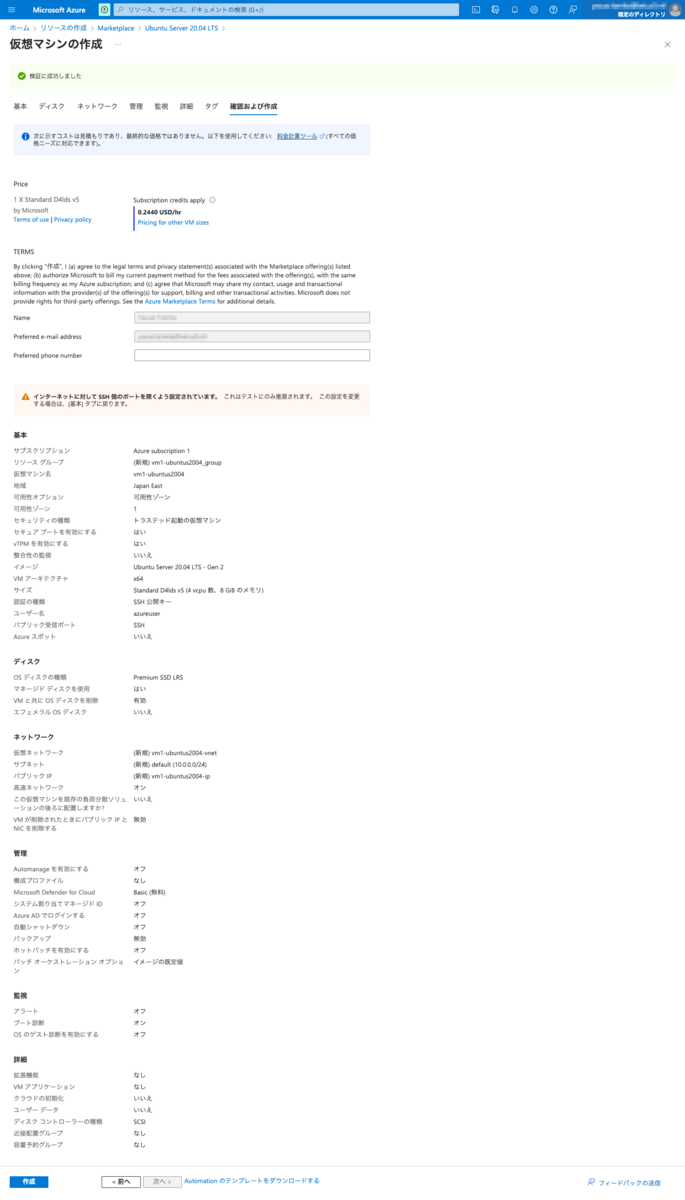
この画面の内容を確認して [ 作成 ] を押すと、仮想マシンの作成(デプロイ)が始まる。仮想マシンの作成が成功すると、下のような画面が表示される。
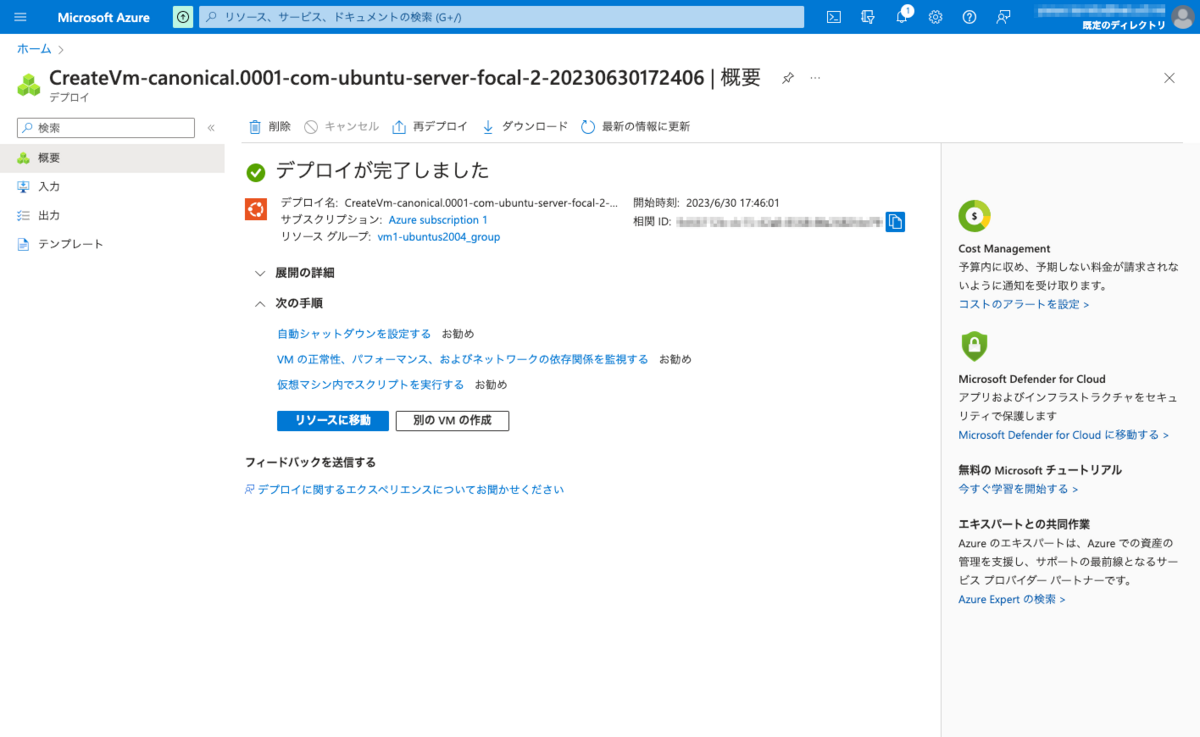
この画面の [ リソースに移動 ] を押すと、作成された仮想マシンの概要情報が表示される。
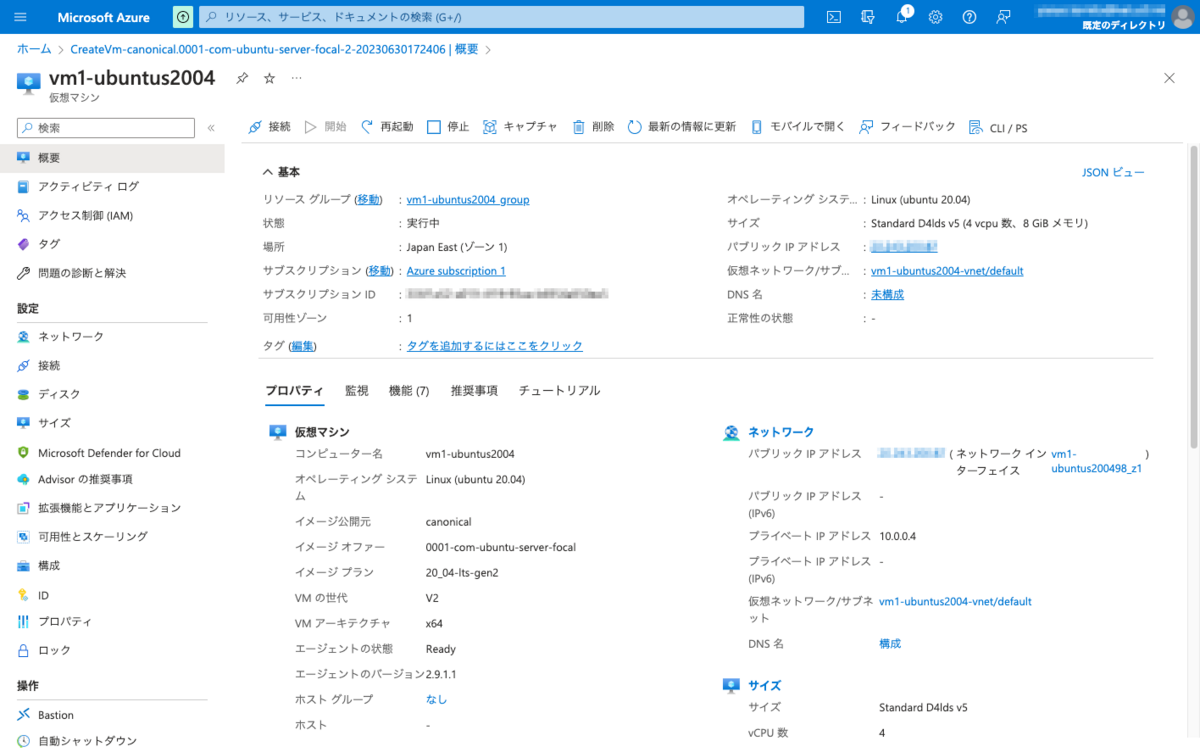
この画面は、ホーム画面から [Virtual Machines] を選んで、作成済みの仮想マシンを選択することでも見ることができる。
次の記事に書く、仮想マシンをリモートで使用できる状態にする作業で使うことになるので、上の画面の [パブリックIPアドレス] の値を記憶しておく。