Macを使ってmacOSやiOS用プログラムを開発するにはXcodeが必要になる。Apple IDアカウントを作成してApple Developerサイトでユーザー登録をすれば、誰でもXcodeを入手することができる。
ただし、Xcodeはバージョン毎に使用可能なmacOSのバージョンが決まっており、最新版を入手すれば良いというものではない。自分が使っているmacOSのバージョンを調べて、それに合ったバージョンのXcodeを入手する必要がある。また、Xcodeはかなり大きなサイズのアプリなので、Apple Developerからダウンロードするのに時間がかかる。MacにXcodeを導入する作業は結構面倒だったりする。
じつは、Xcodeのインストールをサクッとやれるアプリが存在する。(紛らわしい名前だが)Xcodesという奴だ。
Xcodesを見つけてから、小生はXcodeのインストールは常にこれを使って行っている。
本記事では、このXcodesについて紹介する。
コマンド版Xcodesのインストール
XcodesにはCLIコマンド版とGUIアプリ版が存在する。どちらもHomebrewを使ってインストールできる。
コマンド版Xcodesは下のコマンドによってインストールできる。
% brew install xcodes aria2
aria2が存在すると、これが利用されることでXcodesのダウンロード速度が大幅に向上するので、一緒にインストールしておくことを勧める。
コマンド版Xcodesの使用方法
Xcodesを使用するにはApple IDアカウントが必要になる。Xcodesを初めて使うときに、Apple IDアカウントのユーザー名とパスワードの入力を求められる。
コマンド版Xcodesの使い方は簡単で、多分以下の3つのコマンドくらいしか使わないだろう(他のコマンドについてはXcodesのサイトを参照してほしい)。
入手可能なXcodeバージョンの一覧表示
% xcodes list
指定バージョンのXcodeのインストール
% xcodes install VERSION
既存のXcodeバージョンのアンイストール
% xcodes uninstall VERSION
Xcodesによって取得したXcodeは/Applicationsフォルダ内に "Xcode-VERSION.app" というファイル名で追加される。
アプリ版Xcodesのインストール
アプリ版Xcodesは下のコマンドによってインストールできる。
% brew install --cask xcodes
アプリ版Xcodesの使用方法
/Applications/Xcodes.appを起動すると、下のような画面が表示される。

指定バージョンのXcodeのインストール
アプリ版Xcodesの使い方も簡単だ。取得したいXcodeのバージョンを選んでその右横の[インストール]ボタンを押せば、そのダウンロードとインストールが開始される。

Xcodesが動作中のmacOSバージョンに未対応のバージョンのXcodeをインストールしようとすると、下のような警告が表示されるが、この警告を無視して[インストール]を押せば、入手可能なすべてのバージョンのXcodeをインストールすることができる(Apple Developerから入手したXcodeはそのバージョンが未対応のmacOSバージョンにはインストールできない)。
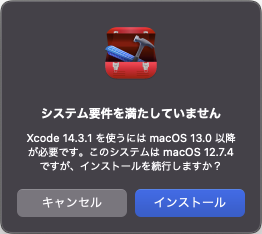
既存のXcodeバージョンのアンイストール
インストール済みのXcodeを削除したい場合は、そのバージョンのコンテキストメニュー(右クリックが有効なら、右クリックによって表示されるメニュー)から[アンインストール]を選ぶと、それをアンイストールできる。
