前記事にWindowsのパッケージマネージャであるChocolateyの使用方法について書いたが、Windows関連の最初の記事としてこの内容を選んだのは訳がある。
Windows関連の記事でツールなどのインストール方法の説明をできるだけ簡略化したかったからだ。Chocolateyを利用してツールなどをインストールする場合、インストール手順のコマンドだけを書けば良い。
小生のWindows環境では、Chocolateyでインストール可能ものはすべてこれを使って導入しており、Chocolateyでインストールできないものだけ追加的な方法を使うようにしている。
Windows環境を使い始めた第一の目的はPythonによるAI開発環境を構築することなので、Windows周りではしばらくPython関連の記事を書いていくことになるだろう。その最初の記事として、公式版Pythonによる仮想環境の構築方法について書くことにする。
以下の内容は、Chocolateyがインストール済みという前提で書いていく。
公式版Pythonのインストール
Chocolateyによる公式版Pythonのインストールは、管理者権限で開いたPowerShellから下のコマンドを実行することによって行える。
> choco install -y python
このコマンドによってインストールされるのは、Pythonの公式サイトで配布されている最新バージョン(本記事執筆時点では、バージョン3.12.1)だ。
最新版より古いバージョンは以下のコマンドによってインストールできる。
- Python 3.11
> choco install -y python311
- Python 3.10
> choco install -y python310
- Python 3.9
> choco install -y python39
- Python 3.8
> choco install -y python38
- Python 3.7
> choco install -y python37
- Python 3.6
> choco install -y python36
- Python 3.5
> choco install -y python35
上記のコマンドを使うと、Pythonの実行ファイル群はフォルダC:\Python<Version>(Python 3.12ならC:\Python312)にインストールされる。
また、同時に以下の2つのパスがシステム環境変数Pathに追加される。
C:\Python312\Scripts\C:\Python312\
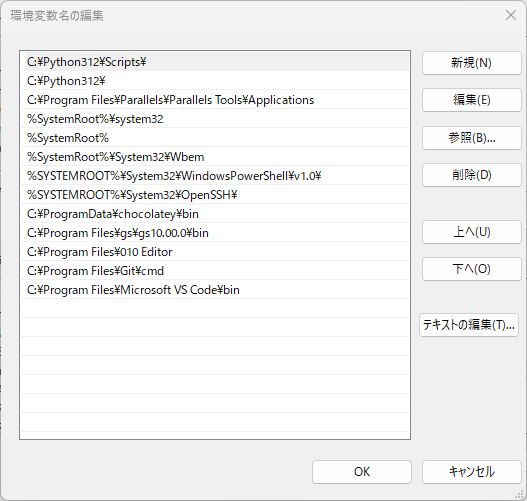
公式版Pythonのインストールが済んだら、PowerShell(ターミナル)を開いて、下のコマンドを実行できるか確認しておく。
> python --version
Python 3.12.1
なお、複数のバージョンの公式版Pythonをインストールした場合、"python" の代わりに "python3.12" のようなバージョン番号付きのコマンドを使わなければいけなくなる。
コマンド "python" でアクセスできるのは最後にインストールしたバージョンのPythonだけになる(後からインストールしたものが環境変数Pathの検索順の上位となるため)。
公式版Pythonによる仮想環境の構築
公式版Pythonには "venv" というコマンドが含まれており、これを利用することで仮想環境を構築できる。
仮想環境の作成
任意のプロジェクト用ディレクトを作成して、その中で下記のコマンドを実行すると、新しいPython仮想環境を作成できる。
> mkdir PROJECT_DIR
> cd PROJECT_DIR
> python -m venv .venv
複数のバージョンの公式版Pythonをインストールしている場合は、下のようなコマンドによって、Pythonのバージョンを指定して仮想環境を作成することができる。
> python3.10 -m venv .venv
仮想環境の起動と終了
PowerShellを使う場合
PowerShell(ターミナル)から仮想環境を使う場合は、毎回最初に下のコマンドを実行しておく必要がある。
> Set-ExecutionPolicy RemoteSigned -Scope CurrentUser -Force
仮想環境の起動
> cd PROJECT_DIR > .venv\Scripts\activate
仮想環境の終了
(.venv) > deactivate
コマンドプロンプトを使う場合
仮想環境の起動
> cd PROJECT_DIR
> .venv\Scripts\activate
仮想環境の終了
(.venv) > deactivate
仮想環境でのPythonパッケージの管理
作成したPython仮想環境には、"pip" というコマンドが含まれている。
pipはPythonの公式パッケージ配布サイトであるPyPiからパッケージを参照するためのコマンドであり、このコマンドを使って各種のパッケージを入手することがきる。
pipコマンドの更新
(.venv) > python -m pip install --upgrade pip
パッケージのインストール
(.venv) > pip install PACKAGE_NAME
パッケージのアンインストール
(.venv) > pip uninstall PACKAGE_NAME
インストール済みパッケージの更新
(.venv) > pip install --upgrade PACKAGE_NAME
インストール済みパッケージの情報表示
(.venv) > pip show PACKAGE_NAME
インストール済みパッケージの一覧表示
(.venv) > pip list
仮想環境を起動していない状態でpipコマンドを使うと、システム側のPythonが操作対象となるので注意する必要がある。
仮想環境が起動している状態でコマンドpip install PACKAGE_NAMEを実行すると、フォルダPROJECT_DIR\.venv\Libの中にパッケージがインストールされるが、仮想環境を起動していない状態では、システム側のフォルダC:\Python<Version>\Libの中にパッケージがインストールされる。
補足説明
複数のバージョンの公式版Pythonをインストールした場合、システム側のPythonのコマンド "pip" も "pip3.12" のようなバージョン番号付きのコマンドを使わなければいけなくなる。
コマンド "pip" でアクセスできるのは最後にインストールしたバージョンのものだけになる。